Installation & Setup
Installing Docker for Mac
Installing Docker on a mac couldn’t be easier. Go to https://docs.docker.com/docker-for-mac/ and click on the download button pictured below.
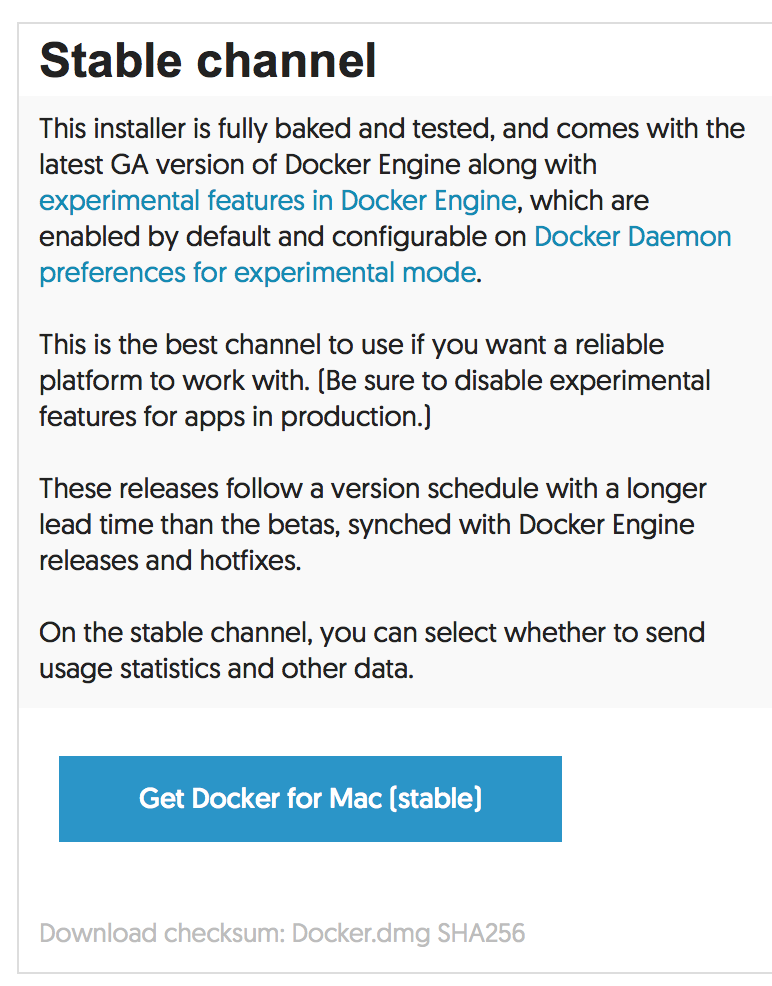
Open the installer and follow the prompts. Once complete you should see the docker 🐳 in your menu bar.
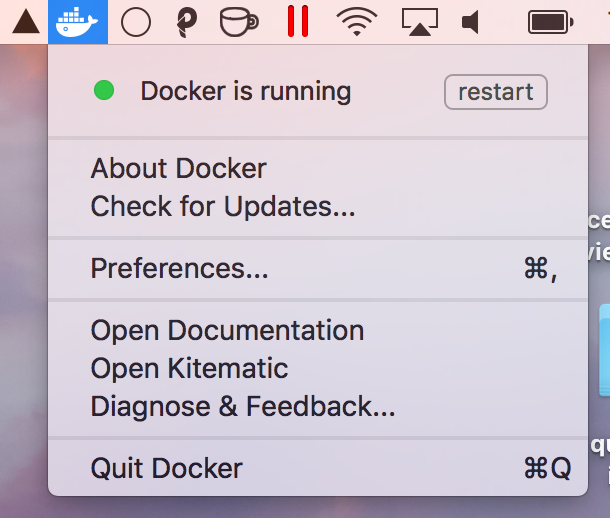
Testing your Docker installation
Now that you have install Docker and have it running on your machine, lets try it out.
Lets first try out the docker CLI to make sure the daemon is running and everything is hooked up properly. Open Terminal and run docker ps. This command lists all running containers. You shouldn’t have any running yet so you should just get back an empty list like the snippet below.
$ docker ps
CONTAINER ID IMAGE COMMAND CREATED STATUS PORTS NAMES
If you got an error instead, visit https://docs.docker.com/docker-for-mac/troubleshoot/ for troubleshooting information.
Now, let’s try pulling and running a docker image. Let’s run the hello-world image (https://hub.docker.com/_/hello-world/). This image spits out a message and exits. To run the image run docker run hello-world.
You should see the output smiler to the following:
Hello from Docker!
This message shows that your installation appears to be working correctly.
To generate this message, Docker took the following steps:
1. The Docker client contacted the Docker daemon.
2. The Docker daemon pulled the "hello-world" image from the Docker Hub.
3. The Docker daemon created a new container from that image which runs the
executable that produces the output you are currently reading.
4. The Docker daemon streamed that output to the Docker client, which sent it
to your terminal.
To try something more ambitious, you can run an Ubuntu container with:
$ docker run -it ubuntu bash
Share images, automate workflows, and more with a free Docker ID:
https://cloud.docker.com/
For more examples and ideas, visit:
https://docs.docker.com/engine/userguide/
Since we have not yet pulled that image, docker automatically pulled it for us and then ran it. We can see that image now by running docker images.
$ docker images
REPOSITORY TAG IMAGE ID CREATED SIZE
hello-world latest 48b5124b2768 3 weeks ago 1.84 kB
Running a Web Server
Now that we figured out how to pull and run an image, let’s run a web server and hit it from our browser. To keep this example simple, let’s use the official nginx image (https://hub.docker.com/_/nginx/).
Here’s the command: docker run -p 8080:80 -d nginx
Let me explain what these new flags are. The -p flag, as you may have guessed, binds a container port to your host machines port. In the example above we are binding our local port 8080 to port 80 inside the container. The -d flag stands for daemonize. This flag just forces the container to run in the background.
Since we daemonized this container the only output we should see is the image being pulled. Once that is complete, we can check to see the container is running with the docker ps command.
$ docker ps
CONTAINER ID IMAGE COMMAND CREATED STATUS PORTS NAMES
6490b43f85ee nginx "nginx -g 'daemon ..." About an hour ago Up 3 seconds 443/tcp, 0.0.0.0:8080->80/tcp hardcore_curie
As we can see the STATUS of the container is Up. Let’s see if we can hit it in our browser. http://localhost:8080
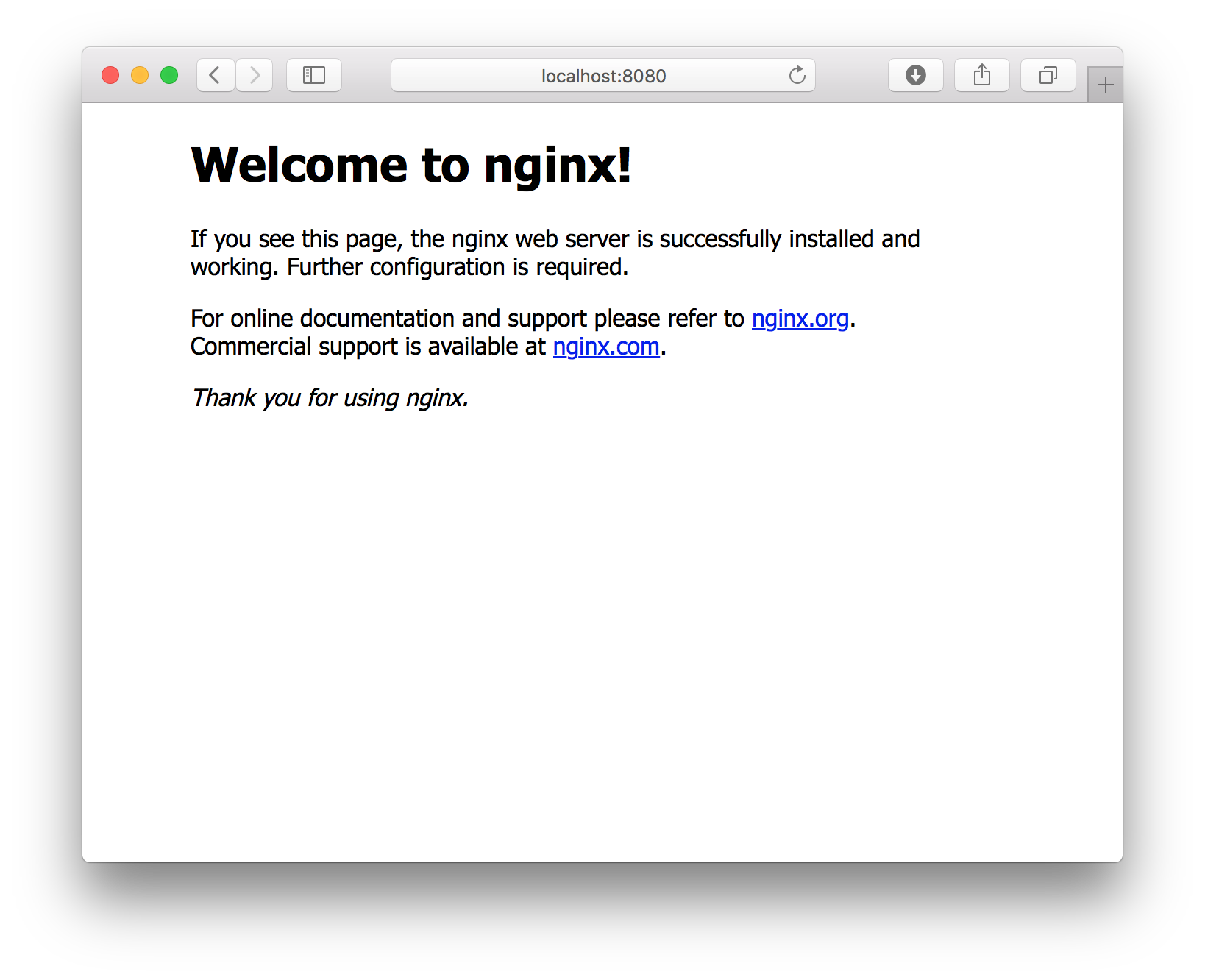
Using docker-proxy
Already it should be apparent that docker could be a super time saver for developers, but this is just the surface. Just wait till we get to Docker Compose. Before we move on, however, let’s setup one more thing.
Binding ports in docker, as you saw, is very simple, however it can become hard to manage when your project contains several apps, and then harder when you need to run several different projects. Each port can only be bound to one container, so port collisions are a problem. To avoid this problem we can let docker choose a random unused port for us, but then we need to query for the port often. The way I manage it is with codekitchen’s http-proxy image. The container runs a dns server and an http proxy to route hostnames to the proper container. Let’s just set it up for now and I’ll show you an example later.
I created a simple shell script to help manage the process https://github.com/aj-may/docker-proxy. I recommend following that URL and reading the docs. To install, simply run the command below:
(cd /usr/local/bin; curl -sL https://raw.githubusercontent.com/aj-may/docker-proxy/master/install.sh | sudo bash)
Once installed you can run the script with docker-proxy. Without providing any arguments it will just spit out the usage information.
$ docker-proxy
docker-proxy 1.0.0.
Usage:
docker-proxy status Prints the status of the docker proxy.
docker-proxy start Starts the docker proxy.
docker-proxy stop Stops the docker proxy.
docker-proxy restart Restarts the docker proxy.
docker-proxy update Pulls the latest image for the docker proxy container.
docker-proxy help Show this message.
docker-proxy version Print the version number.
Continue to Docker CLI →